1. Главное окно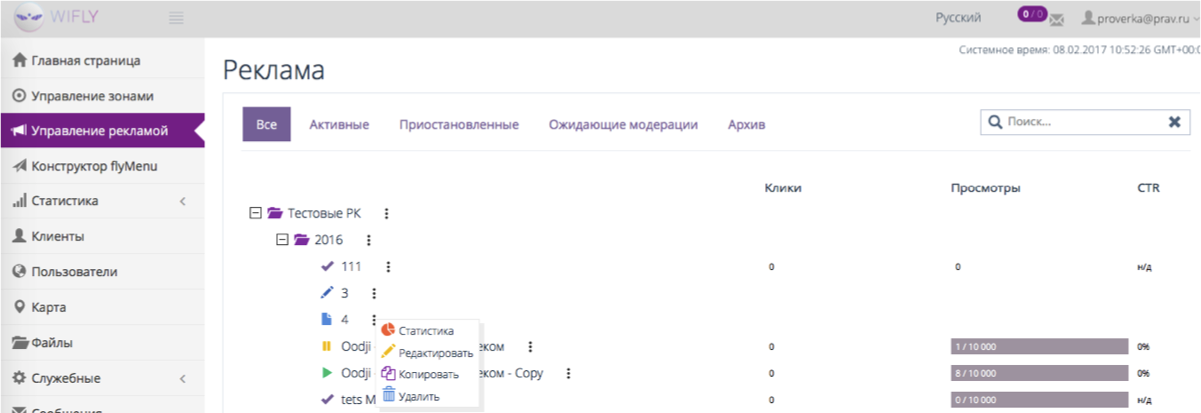
- Сверху страницы расположены вкладки-фильтры и поиск РК.
- Папки отображаются с фиолетовым значком открытой папки, если выбран фильтр, то отобразятся папки, с имеющимися внутри РК соответствующего типа
- Созданные, не запущенные РК, доступные для редактирования будут отображаться с синим значком карандаша, во вкладках «Все» и «Приостановленные»
- Запущенные РК будут отображаться с зеленой иконкой «play» (треугольником) во вкладках «Все» и «Активные»
- Приостановленные, с желтой иконкой паузы (две вертикальные полосы) —
«Все» и «Приостановленные»
- Выполненные, с сиреневой галочкой — во вкладках «Все» и «Архив»
- Предложенные, созданные рекламодателями — с синей иконкой документа, во вкладках «Все» и «Ожидающие модерации»
- Нажав на точки, расположенные справа, либо правой кнопкой мыши на РК, откроется меню. Из него можно удалить/запустить(приостановить)/копировать/редактировать РК либо перейти в её статистику.
- В правой части таблицы отображается статистика кликов, просмотров и
CTR РК.
2. Создание рекламной кампании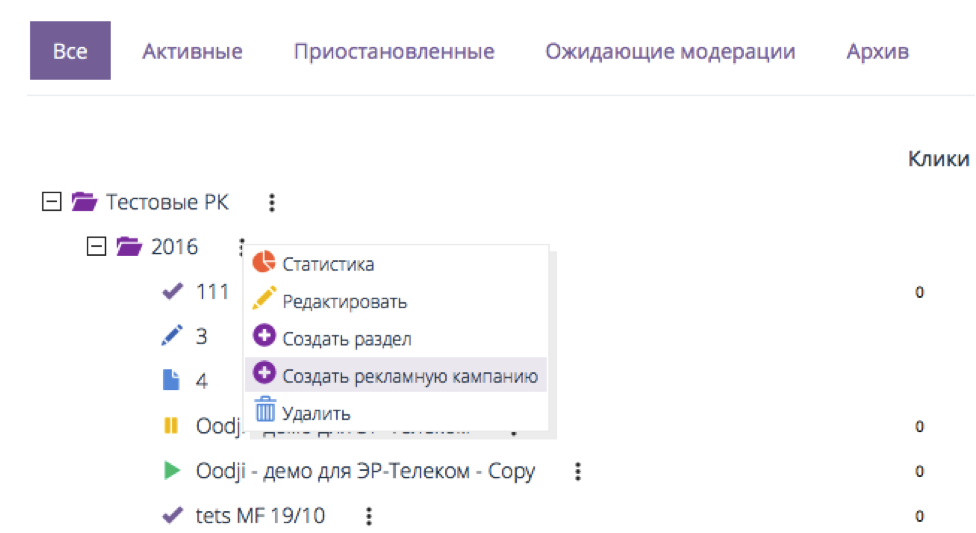
- Перейдите в раздел «Управление рекламой», щелкнув по соответствующему пункту меню слева
- Обратите внимание на то, что должна быть выбрана вкладка «Все»
- Вызовите контекстное меню кликнув правой кнопкой мыши на папку либо нажмите на 3 точки, расположенные справа от папки, в которой вы хотите создать рекламную кампанию
- Выберите пункт «Создать рекламную кампанию»
3. Выбор названия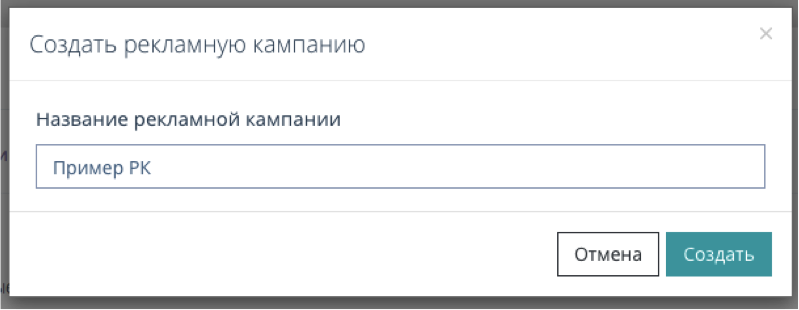
- Введите название РК, по которому вы будете распознавать РК. Название может быть не уникальным.
- Нажмите на кнопку «Создать»
4. Настройка параметров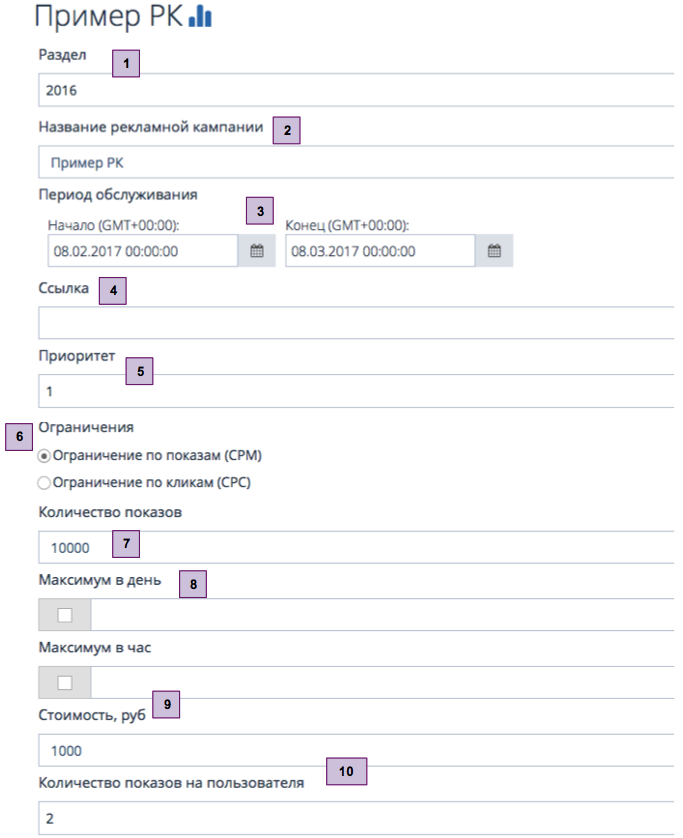
- Параметр «раздел» — папка, где находится рекламная кампания, изначально будет выставлен раздел, в котором создавалась РК
- Название рекламной кампании — название, по которому вы будете распознавать РК. Название может быть не уникальным (может быть несколько рекламных кампаний с одним названием, например, лежащих в разных папках).
- Период обслуживания — параметр, в котором можно выбрать время/дату начала и окончания рекламной кампании (значение по умолчанию: начало с текущего дня, окончание — через месяц)
- Ссылка — ссылка, по которой перейдет пользователь, кликнувший по баннеру.
- Приоритет — параметр, влияющий на порядок показа рекламы, если запущено несколько РК в одной зоне одновременно (лучше ставить приоритет близкий к середине, чтобы была возможность запускать параллельно кампании с более низким и высоким приоритетом.)
- Ограничения — параметр, указывающий направленность рекламной кампании на клики либо показы.
- Количество показов/кликов (название пункта зависит от предыдущего) — параметр, при достижении которого рекламная кампания завершится. (например, после 1000 кликов пользователями на баннер)
- Можно задать максимальное кол-во показов в день или час (не обязательно).
- Стоимость CPM — Стоимость РК
- «Количество показов на пользователя» — параметр, который отвечает за максимальное количество показов баннеров этой рекламной кампании пользователю за одну сессию.
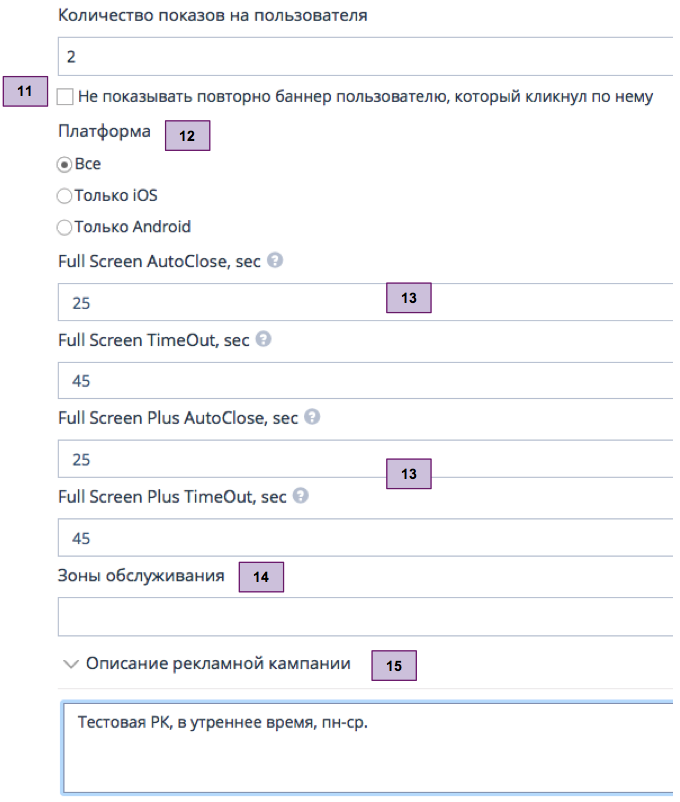
- «Не показывать повторно баннер пользователю, который кликнул по нему» — параметр, который выше приоритетом предыдущего пункта, поэтому, если в предыдущем пункте будет выбрано 3 показа на пользователя, но пользователь кликнул на баннер после первого показа, рекламная кампания показываться такому пользователю уже не будет.
- Платформа — параметр, который отвечает на какие платформы таргетирована рекламная кампания. Есть три положения — «все» (положение, в котором рекламная кампания будет показываться на всех устройствах), только iOS и только Android (положения, в которых рекламная кампания будет показана пользователям с выбранной операционной системой)
- «Full Screen Autoclose» и “Full Screen Plus Autoclose” — параметр в секундах, который отвечает за автоматическое скрытие баннера, открывающегося на весь экран пользователя.
«Full Screen TimeOut» и “Full Screen Plus TimeOut” — минимальное время (в секундах) между показами баннеров формата Full Screen/Full Screen Plus
- «Зоны обслуживания» — зоны, в которых будет показываться рекламная кампания (обязательный параметр, требуется установить хотя бы одну зону)
- Описание РК — заполняется по желанию, параметр, в котором будет описание рекламной кампании
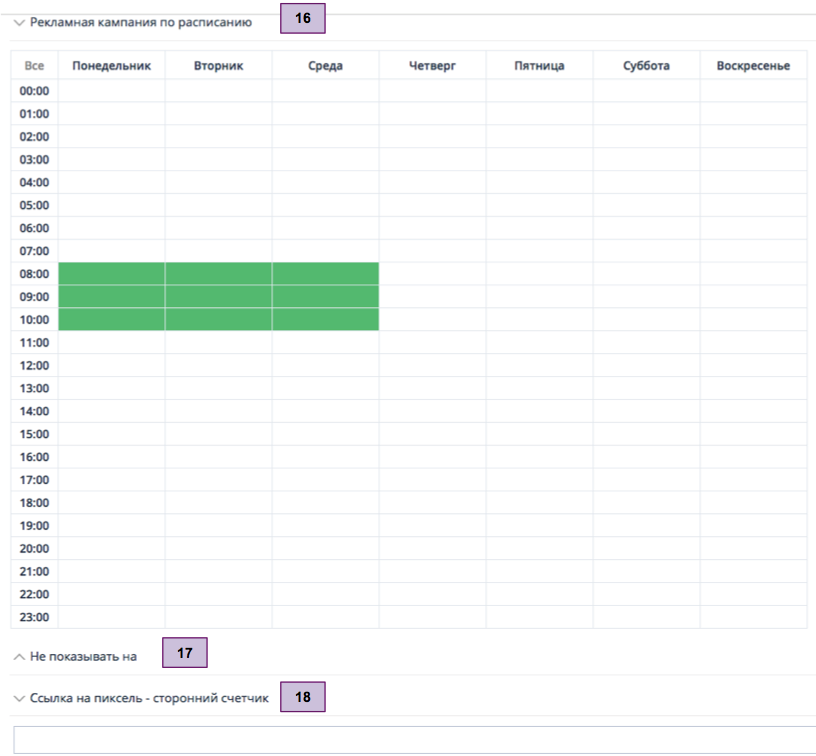
- «Рекламная кампания по расписанию» — параметр, который отвечает за дни и часы, в которые будет активна рекламная кампания (Пример: требуется разделить баннеры с меню ресторана на завтраки, обычное меню, меню выходного дня). Зеленый цвет ячеек – время, когда реклама БУДЕТ показываться.
- «Не показывать на» — параметр, который отвечает за те сайты, на которых не будет показываться ваша РК. (Пример использования: Нет необходимости показывать баннер со ссылкой на ваш сайт, если пользователь уже находится там, поэтому можно добавить его в исключения.)
- «Ссылка на пиксель — сторонний счетчик» — параметр, в котором вы можете указать свой собственный пиксель подсчета статистики в дополнение к нашему.

Файлы — те баннеры / видео, входящие в рекламную кампанию. (подробнее — см. раздел «Добавление файлов»)
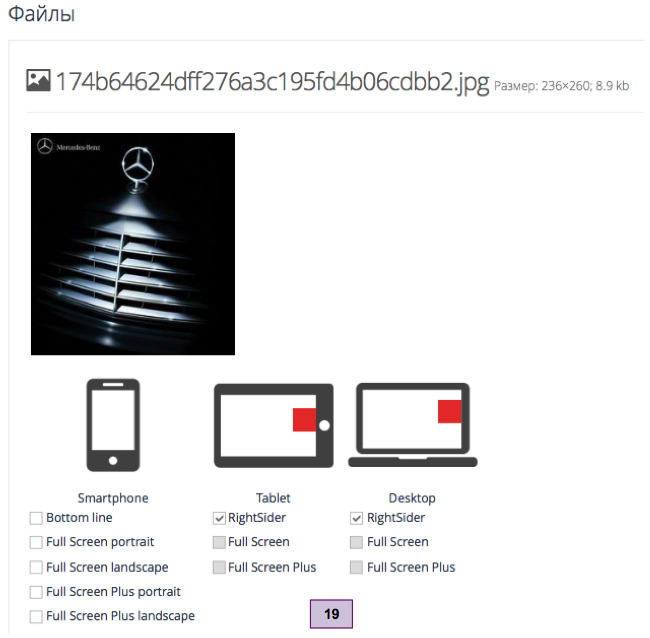
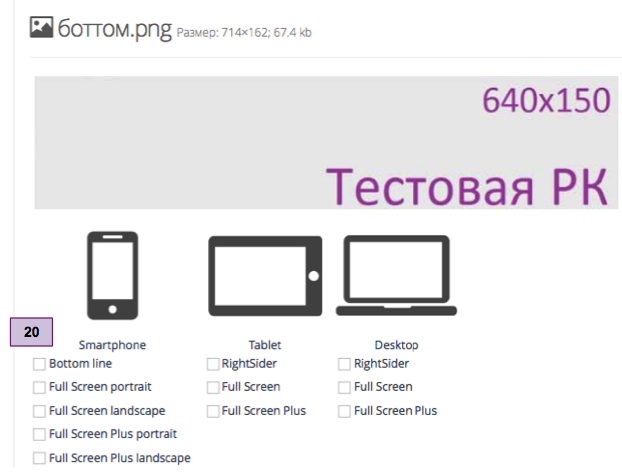
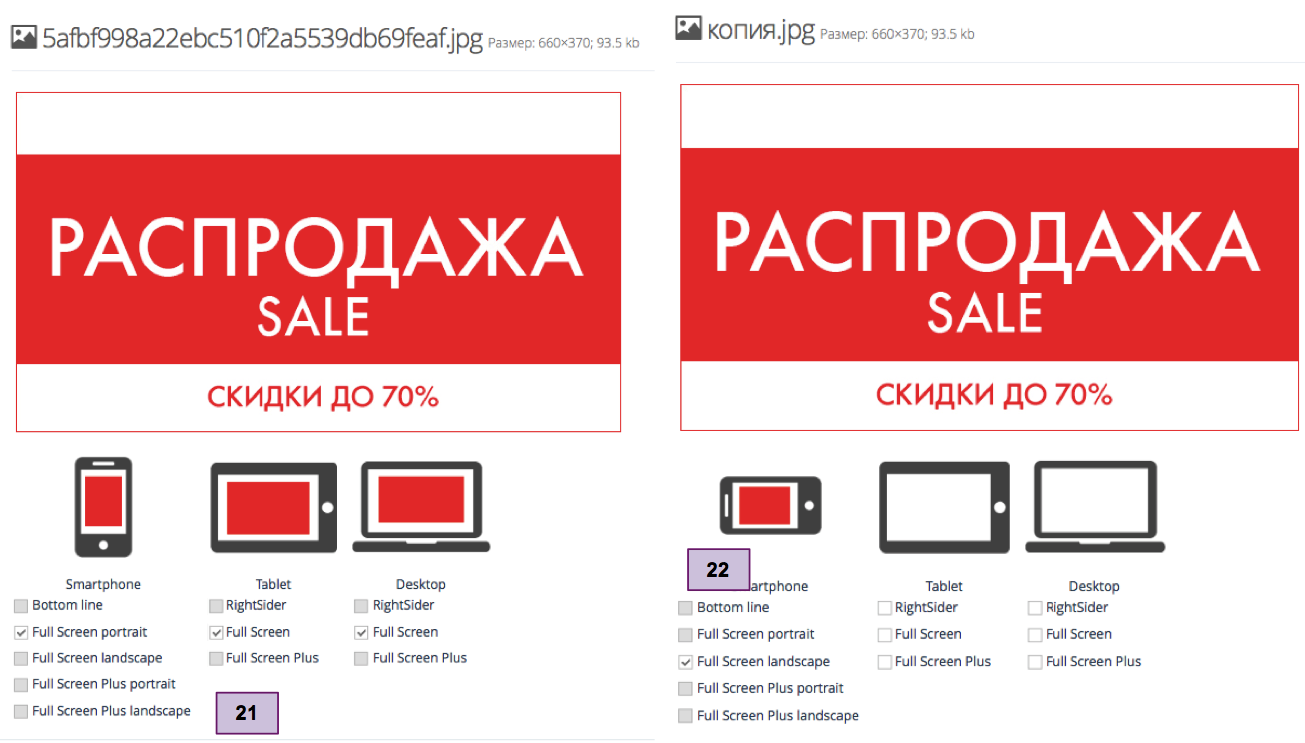
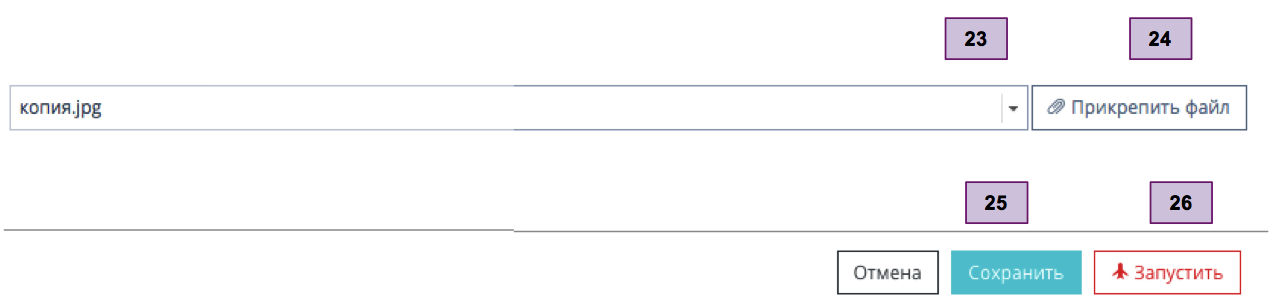
После ошибочного прикрепления файла его можно удалить, нажав на кнопку, расположенную рядом с этим файлом.
- Расположение (Обязательный параметр). Для каждого добавленного изображения необходимо выбрать расположение баннера, в котором он будет показан, иначе, при сохранении или запуске РК изображение не будет прикреплено.
- Есть несколько вариантов отображения баннера. Баннер может открываться справа («RightSlider», только для планшетов и компьютеров, лучший формат разрешения такого изображения 300×250), снизу («Bottom Line», только для смартфонов, разрешение 640×150), на полный экран с тонкой рамочкой по краям («FullScreen», подходит для всех устройств – 640х640 для планшетов и ноутбуков, и 480х640 для смартфонов в портретном режиме — «Full Sreen portrait» (вертикальный) и 640×480 для полноэкранного режима на смартфонах в альбомном режиме — «Full Screen landscape» (горизонтальный)). Также есть формат Full Screen Plus – полностью на весь экран устройства без рамочки по краям.
ВАЖНО!!!!
ДЛЯ ФОРМАТА Full Screen/Full Screen + ДЛЯ СМАРТФОНА НЕОБХОДИМО ЗАГРУЖАТЬ ДВА БАННЕРА: ОДИН ДЛЯ ПОРТРЕТНОГО РЕЖИМА, ДРУГОЙ – ДЛЯ АЛЬБОМНОГО. Если будет загружен только один файл, рекламный баннер не будет отображаться на смартфонах вообще!
Прикрепленное видео будет показано пользователям на любых устройствах. Параметр «Full Screen» выбран по умолчанию, можно выбрать Full Screen+
- Это поле, в котором можно прикрепить баннеры и видеоролики к рекламной кампании, загруженные в разделе «Файлы». Кликнув по полю, вы увидите все ваши созданные папки и загруженные файлы.
- После выбора файла нужно нажать на кнопку «Прикрепить файл». Файлы добавляются по одному, в одной рекламной кампании может быть одно изображение, один видеоролик или несколько изображений. Не стоит добавлять в одну рекламную кампанию несколько видеороликов либо смешивать видеоролики и изображения, лучше просто копировать/создавать другую РК с такими же параметрами и вставить туда другой видеорлик. Это необходимо для создания правильной статистики.
- После любых изменений требуется нажать на кнопку «сохранить», рекламная кампания будет доступна для внесения изменений, не будет запущена, но все заполненные пункты и прикрепленные изображения с выставленными параметрами будут сохранены.
- Когда РК сохранена, можно нажать «Запустить».
Обратите внимание на то, что после запуска РК можно будет просмотреть, приостановить/копировать, но некоторые параметры будет уже невозможно изменить.